TikTok'ta Taslak Nasıl Düzenlenir? Yardım!
Birçok TikTok kullanıcısı sordu veya soruyor: Yayınlamak istediğimde neden bir TikTok taslağını düzenleyemiyorum? İmkansız değil, sadece iyi bir çözüm bulamıyorsunuz. Burada, TikTok'ta bir taslağı nasıl düzenleyeceğinizi üç yöntemle öğrenebilirsiniz.
Bölüm 1: Doğrudan TikTok'ta Taslaklar Nasıl Düzenlenir
Genel olarak, tartışacağımız iki yöntemi kullanarak TikTok taslaklarını doğrudan TikTok'ta düzenleyebilirsiniz:
- Birinci yöntem: Yayınlamadan önce bir taslak bulmanız ve açıklamasını düzenlemeniz gerekir.
- İkinci yöntem: Doğrudan TikTok'a video yüklemesinde düzenlemeden önce bir video yayınlamanız ve ardından telefonunuza indirmeniz gerekir.
İki yöntem aşağıda geniş bir şekilde tartışılmaktadır:
Yöntem 1: Göndermeden Önce Doğrudan TikTok'ta Taslaklar Nasıl Düzenlenir?
TikTok taslağını düzenlemeden önce, TikTok'ta bir video oluşturmanız veya kaydetmeniz ve göndermeden önce doğrudan TikTok'ta taslakları düzenlemek için ilk yöntemi kullanmaya devam etmeden önce taslak olarak kaydetmeniz gerekir. TikTok'taki taslakları doğrudan göndermeden önce başarılı bir şekilde düzenlemek için TikTok'ta taslaklar bulmanız gerekecek.
1. Adım: Aşağıdaki adımları uygulayarak TikTok'ta taslaklar bulun:
- TikTok uygulamasını açın.
Sağ alt köşedeki "Ben" e dokunun.

- Yayınladığınız içeriğin yanındaki "Taslaklar" düğmesine dokunun.
Üzerine dokunarak herhangi bir taslak videoyu bulun/seçin.

2. Adım: Aşağıdaki adımları uygulayarak TikTok'ta taslakları düzenleyin:
- Bir taslak bulmak/seçmek için 1. Adımı kullandıktan sonra, taslakları göndermeden önce düzenleme seçeneği göreceksiniz.
- Düzenleme ekranı açıldığında, bir açıklama eklemeniz istenecektir; bir açıklama ekledikten sonra, sol üst köşede bulunan geri okuna tıklayın, düzenleme ekranı yeniden açılacaktır.
- Taslakta istediğiniz diğer değişiklikleri yapın ve "İleri" ye dokunun.
- Video taslağını istediğiniz zaman çizelgesine göre ayarlayın ve "İleri" ye dokunun.
- Altyazıları istediğiniz gibi düzenleyin veya ekleyin.
- Gizlilik ayarlarını "Herkese Açık" veya "Yalnızca Arkadaşlar" olarak ayarlayın ve "Yayınla" ya dokunun.
- Bu yöntem, daha önce eklenen taslaklar üzerinde düzenleme (başlıklar, metinler, efektler, müzik vb.) için kullanılamaz.
Yöntem 2: İndirerme Yoluyla Tik Tok'tan Taslak Video Nasıl Düzenlenir?
TikTok'ta başka bir yöntem kullanarak bir taslağı düzenleyebilir misiniz? Evet yapabilirsiniz. TikTok'tan bir taslağı cihazınıza indirerek düzenleyebilir, ardından TikTok'taki kopyayı silmeye devam edebilirsiniz. Ardından, indirdiğiniz kopyayı yükleyin, yeni bir başlık, yeni arka plan müziği ve efektler ekleyin, ardından indirme yoluyla TikTok'tan bir taslak videoyu düzenlemek için aşağıdaki adımları izleyin:
1. Adım: TikTok'u açın ve sağ alt köşedeki "Ben" düğmesine dokunun ve düzenlemek istediğiniz taslak videoyu seçin. Ardından, doğrudan yayınlayın.

- 2. Adım: Yayınladığınız taslak videoyu tıklayın. Seçenekler menüsünü açmak için videonun sağ alt tarafındaki üç noktaya dokunun.
- 3. Adım: Açılır menünün sol alt kısmındaki indirme düğmesini seçin ve video cihazınıza indirilecektir.
- 4. Adım: İndirdikten sonra, üç noktaya bir kez daha dokunun, ardından sağa kaydırın ve "Sil" seçeneğine dokunun.
- 5. Adım: Ekle düğmesine (+) basın ve yeni bir video kaydetmek yerine kayıt düğmesinin yanındaki "Yükle" düğmesine dokunun.
- 6. Adım: İndirdiğiniz videoyu seçin, ardından sağ altta "İleri" ye dokunun ve yeni bir başlık eklemek ve yayınlamak için talimatları izleyin.
- 7. Adım: "İleri" yi ve "Gönder" i tıklayın.
- Ayrıca, daha önce taslağa eklenen müzik, efekt ve altyazıların düzenlenmesini de desteklemez.
- Karmaşıktır.
Bölüm 2: TikTok Taslak Videoları Üçüncü Taraf Araçlarla Nasıl Düzenlenir?
Makalenin bu bölümünde, TikTok adlı üçüncü taraf aracı kullanarak taslak videoların nasıl düzenleneceğini tartışacağız HitPaw Toolkit Video Editor . HitPaw Toolkit Video Editor, yüksek kaliteli TikTok videoları düzenlemek ve üretmek için kullanılabilecek bir uygulamadır. HD, YouTube, DVD vb. için videolar üretmek için de kullanılabilir. TikTok taslak videolarını HitPaw Toolkit Video Editor kullanarak düzenlemek için aşağıdaki adımları izleyin:
- 1. Adım: Taslak videonuzu TikTok'ta yayınlayın ve Bölüm 1, Yöntem 2'deki talimatları kullanarak cihazınıza indirin.
2. Adım: İndirilen videoyu düzenlemek için HitPaw Toolkit Video Editor'ı açın ve ihtiyacınız olan özelliği seçin.

- 3. Adım: İhtiyacınıza göre düzenleyin.
- 4. Adım: Tüm düzenleme işlerini bitirirseniz videoyu dışa aktarın. Ve bunu TikTok için kullanabilirsiniz.
Sonuç:
TikTok'ta bir taslağı düzenleyebilir misiniz? Evet, yukarıda gösterilen üç yolu kullanarak TikTok'ta bir taslağı düzenleyebilirsiniz. HitPaw Toolkit Video Editor'ı çalıştırması basit olduğu, daha fazla özelliğe sahip yüksek kaliteli ve güzel görünen videolar oluşturduğu için kullanmanızı öneririz.

TikTok Video Taslakları Hakkında SSS
1. TikTok taslaklarını nerede bulabilirim?
TikTok taslaklarını bulmak için aşağıdaki adımları izleyin:
- TikTok uygulamasını açın.
- Uygulamanın sağ alt köşesinde bulunan "Ben" e (profil simgesi) dokunun. (Kaydedilen tüm taslaklar, video listenizin en üstünde görünecektir.)
- "Taslaklar" düğmesine dokunun ve düzenlemek, göndermek veya silmek istediğiniz taslağı seçin.
2. Taslaklarımı TikTok'ta görebilen var mı?
Genelde diğerleri taslaklarınızı TikTok'ta göremez, ancak bazı hatalar ve hacklemeler TikTok'ta sorun yaşanmasına neden olabileceğinden sızdırılabilir. Taslaklarınızın herhangi bir şansı olan biri tarafından görülmesini istemiyorsanız, en iyi çözüm tüm taslaklarınızı telefonunuza kaydetmek ve silmektir.
3. TikTok'tan çıkmak taslakları siliyor mu?
Hayır, olmaz: TikTok'tan çıkış yapmak taslakları silmez. TikTok mobil uygulamasını kullanırken, video gönderilerinizi göndermeden önce taslak olarak kaydedebileceksiniz. Oturumu kapatırsanız, taslaklar orada kalır ve tekrar oturum açtığınızda taslaklarınızı görmeye devam edersiniz.


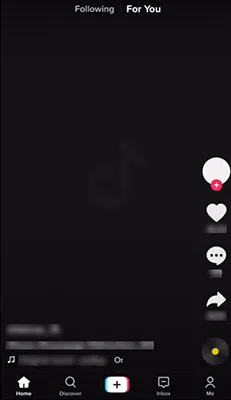

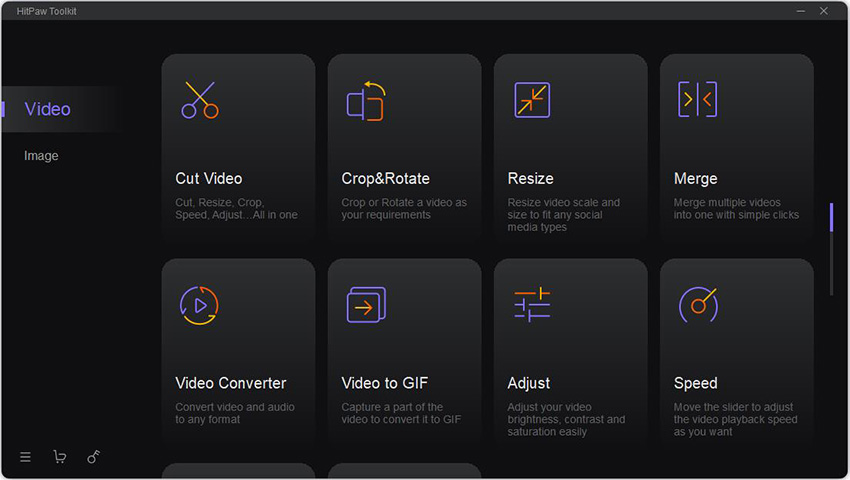



Tartışmaya katılın ve sesinizi burada paylaşın
Yorum Yap
HitPaw makaleleri için incelemenizi oluşturun