Çevrimiçi Ekran Kaydedici
Tüm ekranı, bir uygulama penceresini veya sesli tarayıcı sekmesini kaydedin
tr.hitpaw.com need to access your Microphone to record audio, please click Allow!
No audio source available. Please follow the instructions below and try again.
Please select the audio source at first.
Cannot access the screen. Please follow the instructions below and try again.
Ekran Nasıl Kaydedilir?
Kayıt modunu seçin, ardından Kaydı Başlat düğmesine tıklayın.
Açılır istemde, bu web sitesinin Mikrofonunuza erişmesine ve ayrıca tarayıcının ekranı kaydetmesine izin verin.
Kaydedilmesi gereken pencereyi seçin.
Ekranı kaydetmeyi tamamlayın, video indirmeyi veya videoyu düzenlemeyi seçebilirsiniz.
Tarayıcı tarafından istendiğinde bunlardan birini atlar veya engellerseniz, ekran kaydını etkinleştirmek için tarayıcı ayarlarını veya sistem ayarlarını girmeniz gerekir, lütfen aşağıdaki yöntemleri deneyin:
-
Windows'ta Ekranı Kaydet
1. Web sitesi ayarlarını bulmak için adres çubuğunun yanındaki simgeye tıklayın.
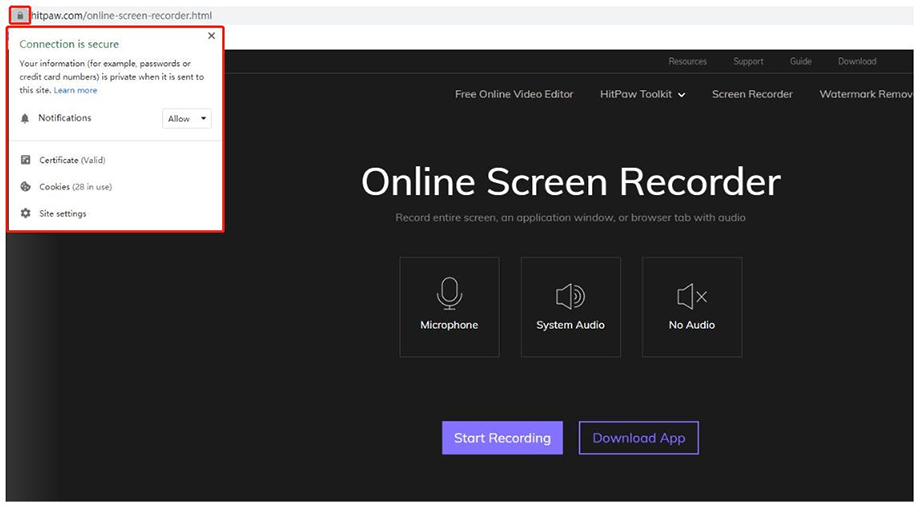
2. Web sitesi ayarlarında, web sitesinin Mikrofona erişmesine izin verin.
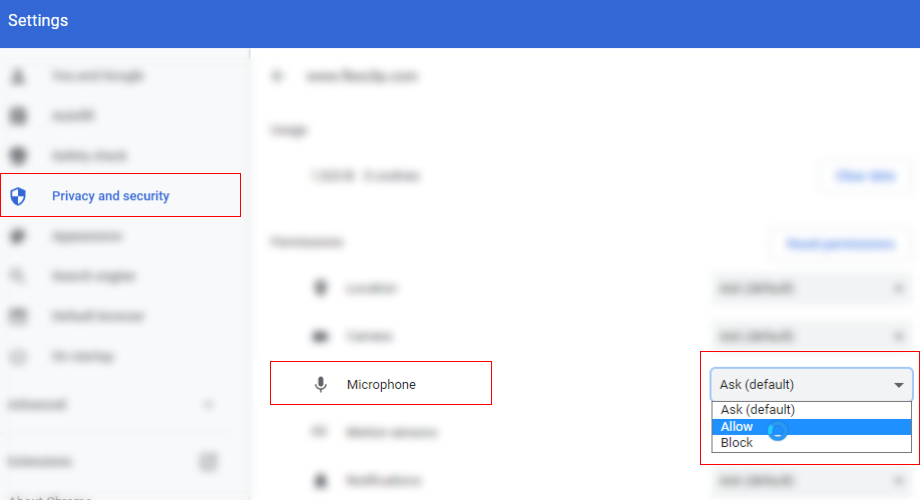
-
MacOS'ta Ekranı Kaydet
1. "Sistem Tercihleri" > "Güvenlik Ve Gizlilik" > "Gizlilik" i açın"
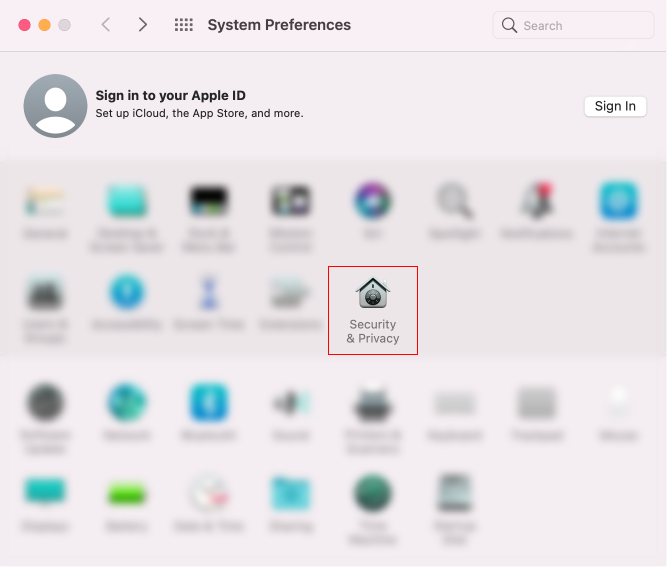
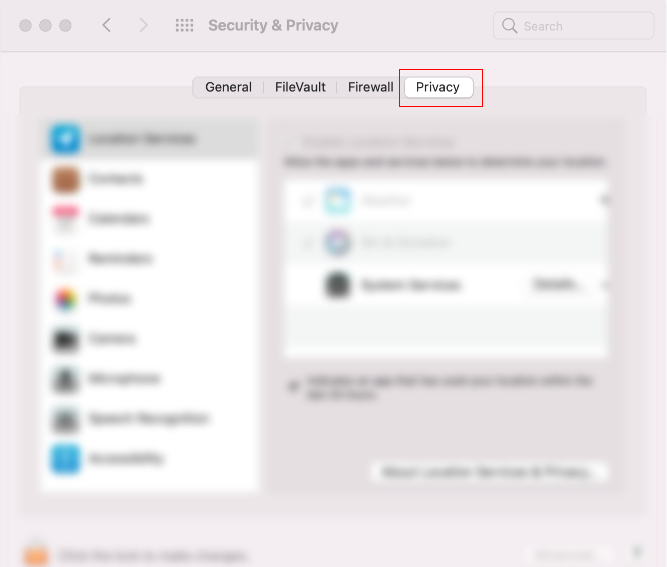
2. "Mikrofon" u bulun ve kullandığınız tarayıcıyı işaretleyin.
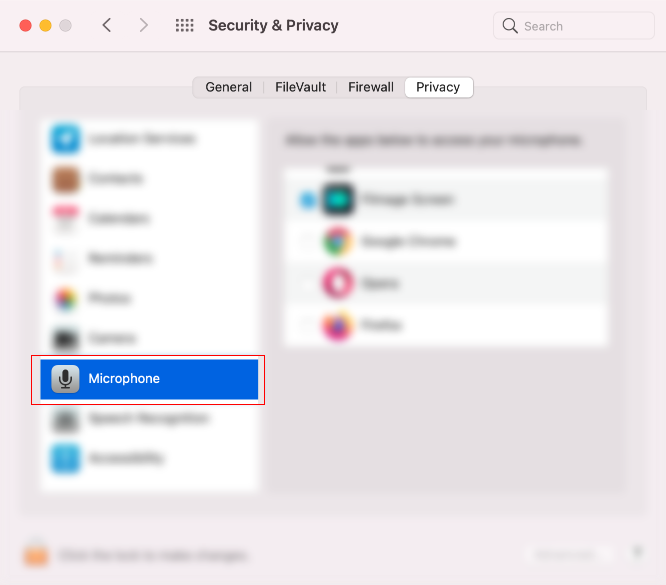
3. "Ekran Kaydı" nı bulun ve kullandığınız tarayıcıyı işaretleyin.
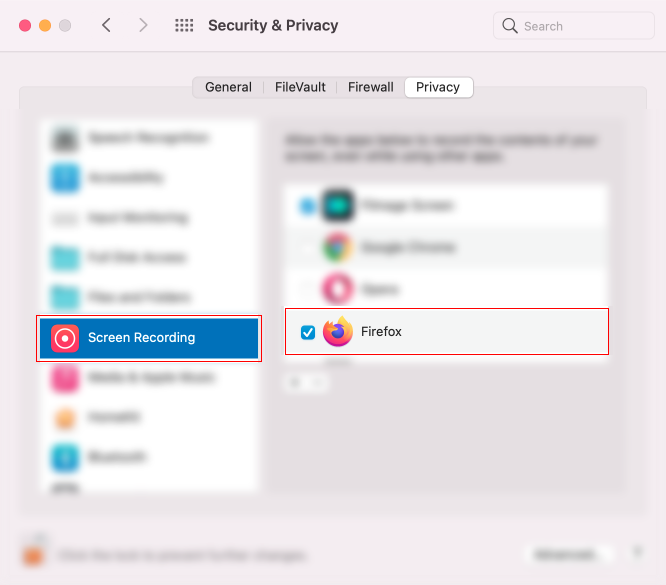
4. Tarayıcıyı yeniden başlatın, ardından Ekran Kaydediciyi normal şekilde kullanabilirsiniz.
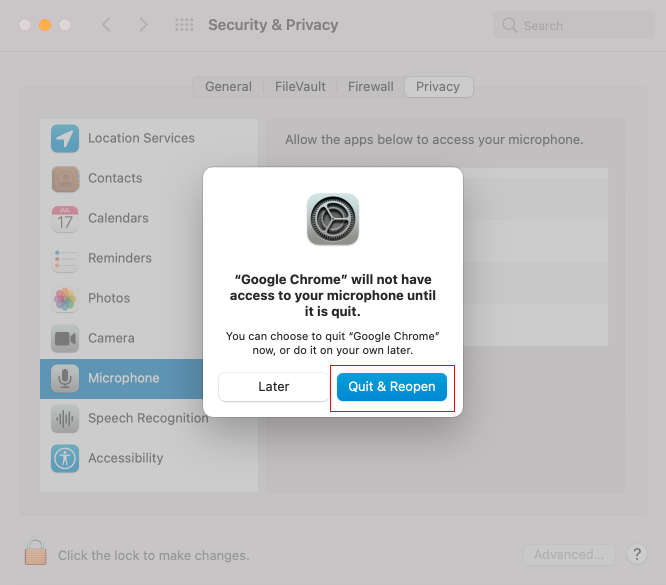
Sıkça Sorulan Sorular
1. Neden bazı oynatıcılar kaydedilen videoyu oynatamıyor?
Bazı oynatıcılar kaydedilen video biçimiyle uyumlu olmayabilir. Lütfen tıklayın Kesmek Videoyu düzenlemek için kayıt bitiş sayfasındaki seçeneğine tıklayın.Tekrar kaydettikten ve indirdikten sonra, oynatıcıyı normal şekilde oynatmak için kullanabilirsiniz.
2. Kaydedebileceği en uzun süre nedir?
Kayıt süresinde bir sınırlama yoktur, ancak kaydedilen video 100 MB'i aşarsa düzenlenemez.
3. Seçilen bölgede kaydı destekliyor mu?
Şu anda, seçilen bölgede kaydı desteklemiyor. Kaydetmek için ilgili uygulama penceresini veya sekmeyi seçebilirsiniz. Veya kayıt bitiş sayfasındaki kes seçeneğine tıklayın ve ardındanKırp ve Döndür videonuzu kırpmak için işlevini seçin.
4. macOS'ta ekranı kaydetmek için herhangi bir sınırlama var mı?
Aracı, Mac ekranını Windows'ta olduğu gibi çevrimiçi kaydetmek için kullanabilirsiniz. Ancak, Mac'te Sistem Sesini kaydedebilecek çevrimiçi ekran kaydedicinin olmadığını lütfen unutmayın.
Web tabanlı Ekran Kaydedici
Herhangi bir yazılım veya uzantı yüklemenize gerek yok, ekranınızı çevrimiçi olarak kolayca kaydedebilirsiniz.
% 100 Güvenli
Kaydedilen dosyalarınıza erişemediğimiz için gizlilik ve güvenlik konusunda endişelenmenize gerek yok.
Tamamen Ücretsiz
Bu ekran kaydedici kullanımı tamamen ücretsizdir. İstediğiniz her şeyi kaydedebilirsiniz.
