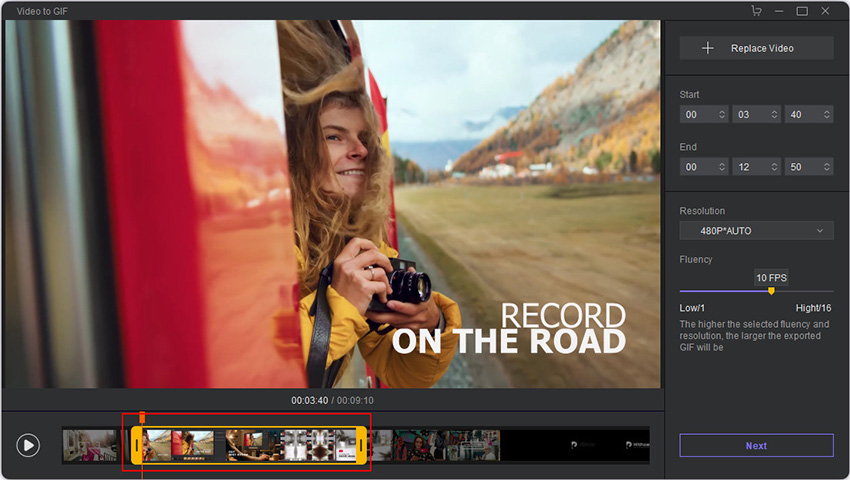HitPaw Toolkit İle Video GIF'e Nasıl Dönüştürülür?
Videolar, mobil cihazlarınızda veya bilgisayarlarınızda her zaman çok fazla depolama alanı kaplar. Bazen videonun tamamının bir kısmını paylaşmak isteyebilirsiniz, bunu nasıl yapabilirsiniz?
En iyi seçenek videonuzu kısa bir GIF olarak düzenlemektir, burada size HitPaw Toolkit ile videoyu GIF dosyalarına nasıl dönüştürebileceğinizi adım adım öğreteceğiz.
1. Adım: İndirin ve Kurun
HitPaw Toolkit video düzenleyicisini kullanmak için, önce resmi web sitesine gitmeniz ve ücretsiz yazılımı indirmeniz gerekir.
Yazılım tamamen ücretsiz olduğundan, yalnızca e-posta adresinizi girmeniz yeterlidir, ardından indirme işlemi yapılacaktır.
2. Adım: Videonuzu İçe Aktarın
HitPaw Toolkit'i bilgisayarınıza kurduktan sonra, Video'dan GIF'e özelliğini seçme ve düzenlemek istediğiniz videoyu içe aktarma zamanı gelmiştir..

Daha sonra düzenlemek istediğiniz bölümü GIF olarak seçmeye başlayabilirsiniz. Ayrıca iki seçenek var, şimdi bir sonraki adıma bakın.
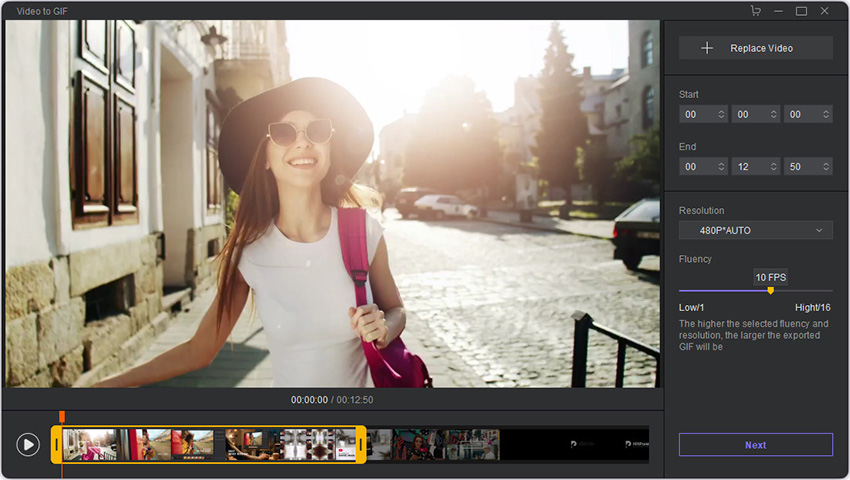
3. Adım: Saati Seçin
Bu adımı gerçekleştirmenin iki yolu vardır, videoyu HitPaw'a sürükleyip bırakabilir veya videonuzu seçmek ve girmek için ana işlev pencerelerine tıklayabilirsiniz.
İlk yol, kaydırıcıyı sürüklemektir, belirli bir zaman alanını seçmek için ön kaydırıcıyı ve arka kaydırıcıyı sürükleyebilirsiniz.

HitPaw arayüzünün sağ üst köşesindeki zaman seçeneğinden başlangıç ve bitiş zamanını girerek zamanı manuel olarak da ayarlayabilirsiniz.

Değil:
- Başka bir videoyu kullanmak üzere değiştirmek için Videoyu değiştir düğmesini tıklayabilirsiniz.
- Çözünürlük seçeneğinden uygun çözünürlüğü seçebilirsiniz, aralarından seçim yapabileceğiniz 4 farklı çözünürlük vardır: orijinal, 640p, 480P ve 240P.
- GIF'in akıcılığını ayarlamak için ok simgesini kaydırabilirsiniz.
4. Adım: Önizleme ve Dışa Aktarma
Sonunda, GIF'i önizlemek için yalnızca oynat düğmesini tıklamanız, ardından İleri düğmesini tıklamanız yeterlidir.

Bir açılır pencere olacak, GIF'i tekrar kontrol edebilir ve Orta seçeneğinde varsayılan olan kaliteyi seçebilirsiniz.
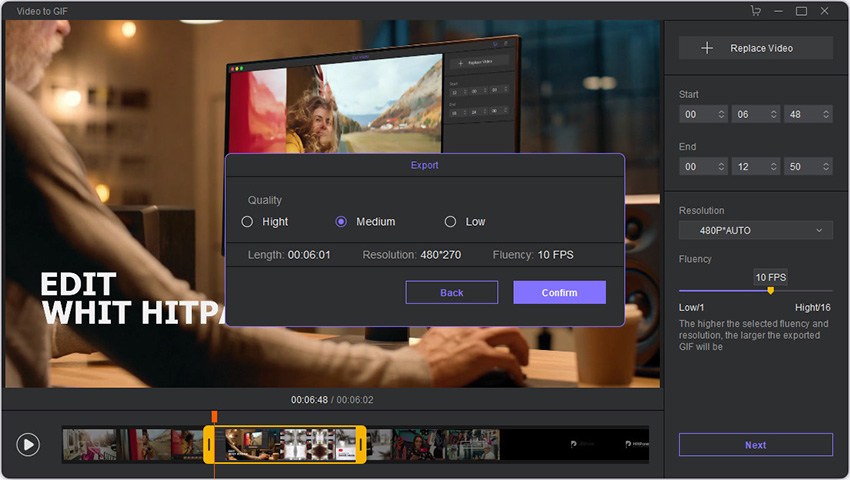
Onayla'yı tıklayın, ardından bir videoyu GIF dosyası olarak düzenlemek için tüm işlemleri tamamlarsınız.