Product Guide
Find comprehensive software Guides and learn how to work with them


HitPaw Edimakor ile videoları, sesleri, görüntüleri, GIF'i kolayca düzenleyebilir ve videonuzu daha ilginç hale getirmek için metinler, çıkartmalar, geçişler, filtreler ekleyebilirsiniz.
Videolarınızı düzenlemek mi istiyorsunuz? Aşağıdaki ayrıntılı kılavuzu izleyin.
Videoyu seçmek için tıklayın, “Yeni Parçaya Ekle”yi seçmek için sağ tıklayın veya videoyu zaman çizelgesindeki ana parçaya sürükleyin.
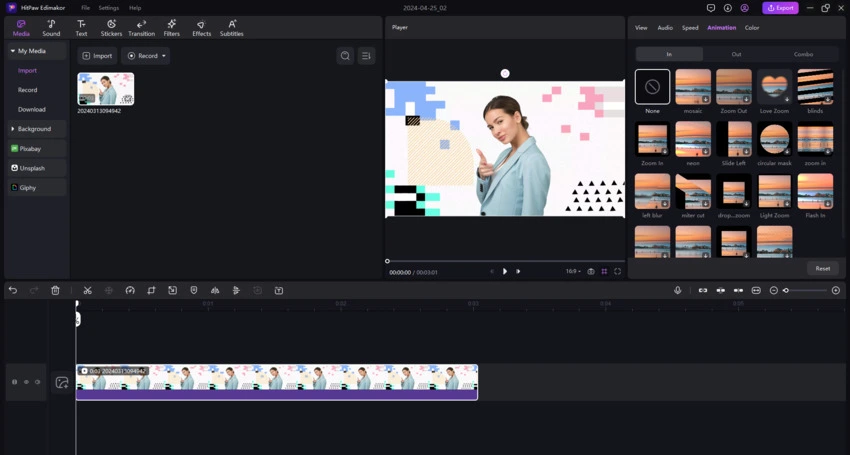
Videoyu eklemek istemedin mi? Eklenen videoya tıklayın, “Sil”i seçmek için sağ tıklayın veya silmek için hızlı araç çubuğundaki “Sil” düğmesine tıklayın.
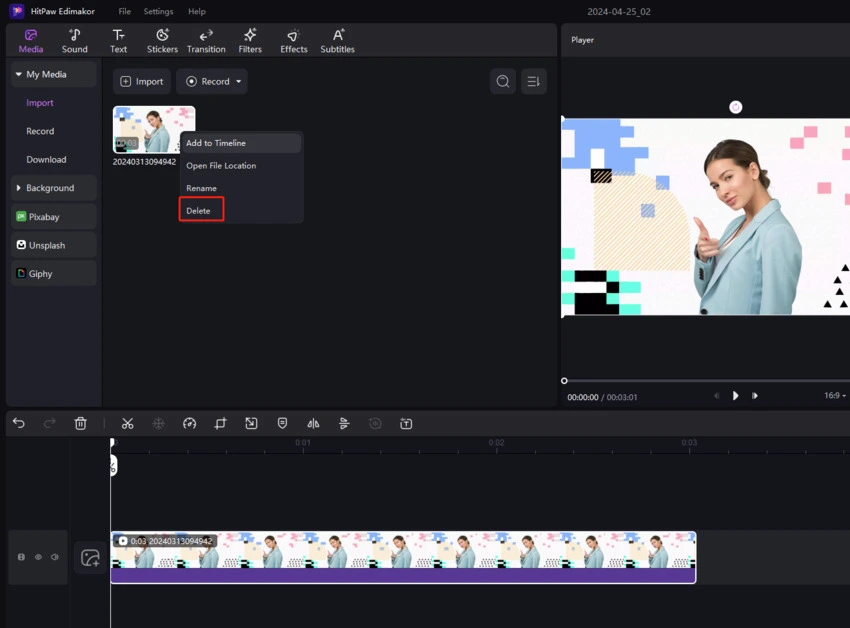
Düzenlediğiniz video içeriğini görmek için önizleme pencerelerindeki “Oynat” düğmesine tıklayın. Veya bulmak istediğiniz yeri görüntülemek veya hedeflemek için “Önizleme Çizgisini” etkinleştirebilirsiniz.
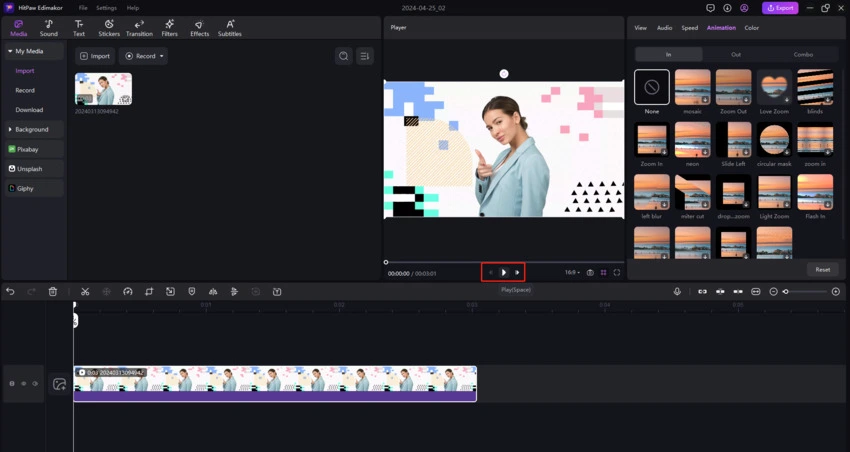
Videodaki bir bölümü silmek, bölme yoluyla elde etmek kolaydır. Oynatma kafasını istenmeyen bölümün başlangıç noktasına sürükleyin, ardından hızlı araç çubuğundaki "Böl" simgesine tıklayın. Şimdi bitiş noktasını bulmaya gidin, tekrar "Böl"e tıklayın. İstenmeyen kısmı seçin, silmek için “Sil” düğmesine tıklayın.

İpuçları: Videonun yalnızca başından veya sonundan kırpmak istiyorsanız, zaman çizelgesinde videoya tıklayabilir, istenmeyen kısmı çıkarmak için video klibin başlangıç kenarını veya sonunu ileri veya geri sürükleyebilirsiniz.
HitPaw Edimakor'ün hız denetleyicisi, videoyu birkaç adımda yavaşlatmanıza veya hızlandırmanıza yardımcı olabilir.
Seçmek için zaman çizelgesindeki videoyu tıklamanız yeterlidir. Hızlı araç çubuğundaki "Hız" simgesine tıklayın, Açılır pencerede hızı değiştirmek için kaydırıcıyı sürükleyebilir veya video süresini ayarlayabilirsiniz.
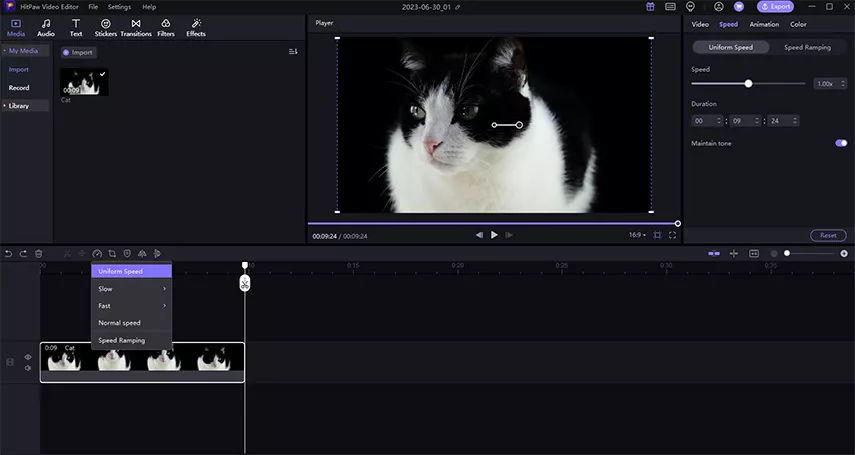
Video, ihtiyacınız olmayan bir alan içeriyor mu? Zaman çizelgesinde videoyu seçtikten sonra hızlı araç çubuğundaki "Kırp" simgesine tıklayın. İhtiyacınız olan parçayı tutmak için seçimi sürükleyin veya seçim boyutunu ayarlamak için En Boy Oranını değiştirebilir, ardından ihtiyacınız olan parçayı seçmek için taşıyabilirsiniz. Sonuçtan memnun olup olmadığınızı kontrol etmek için oynatın. Videoyu kırpmak için “TAMAM”a tıklayın.

Tercih ettiğiniz açıyı girerek videoyu doğrudan döndürün. Döndürmek istediğiniz açıyı tıklamak için farenizi daire döndürme simgesinin üzerinde de hareket ettirebilir veya imlecinizi önizleme penceresindeki satırın büyük sarı dairesine taşıyabilir ve ardından döndürmek istediğiniz açıya sürükleyebilirsiniz.
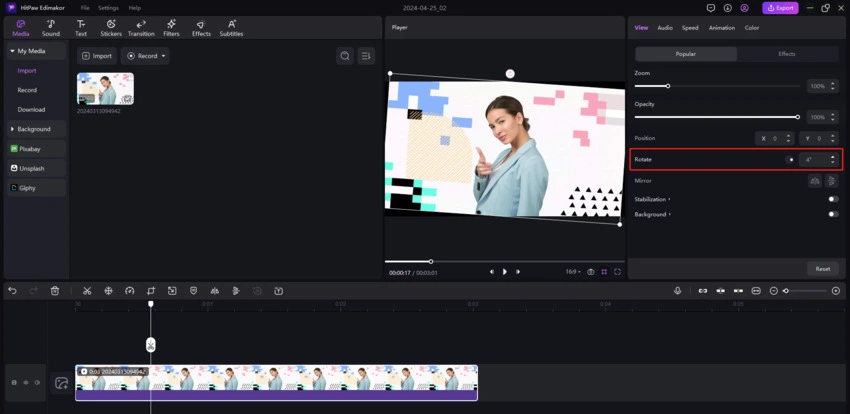
Zaman çizelgesindeki videonuz seçildiğinde, yansıtma seçeneklerini bulabilirsiniz: sağ üst özellikler bölümünde yatay çevir veya dikey çevir. Videonuzu yansıtmak için dikey çevirmenin yatay çevirme simgesine tıklayın.
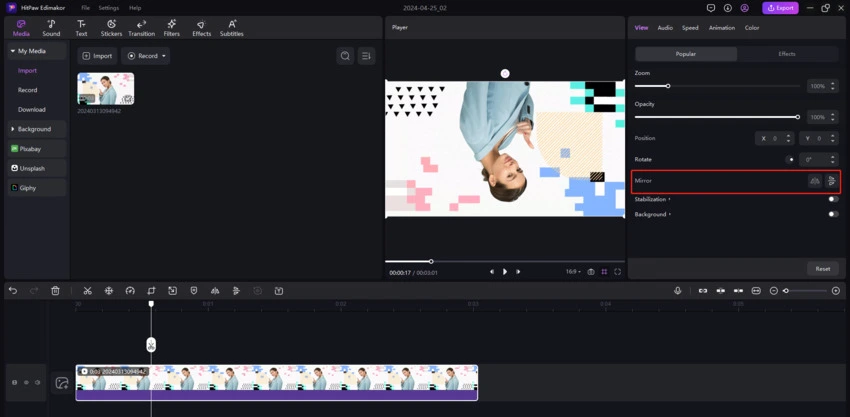
Videonun tüm tuvali kaplamasını istemiyorsanız veya yalnızca bir bölümünü oynatmak istiyorsanız, “Yakınlaştır”altındaki kaydırıcıyı sürükleyerek videoyu yakınlaştırabilir veya uzaklaştırabilirsiniz.
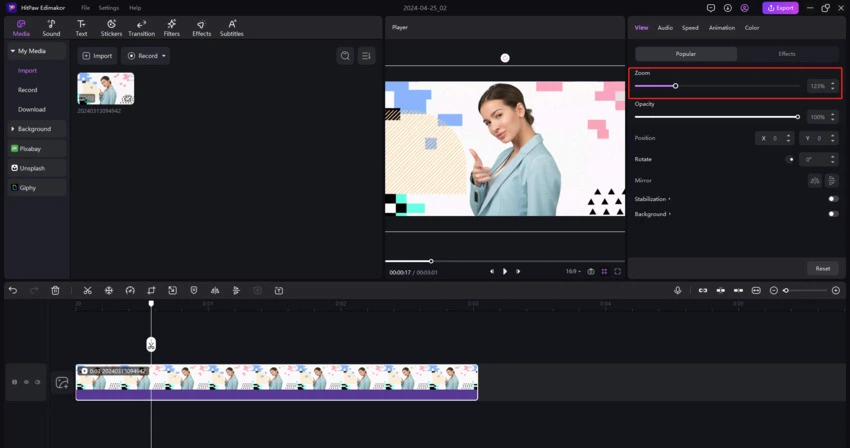
Video, varsayılan olarak %100 opaklığa sahiptir. Ancak opaklığı ayarlamak ve medyayı veya videonun arkasındaki arka planı göstermek istiyorsanız, bunu elde etmek için opaklığı değiştirmek üzere kaydırıcıyı sürükleyin.
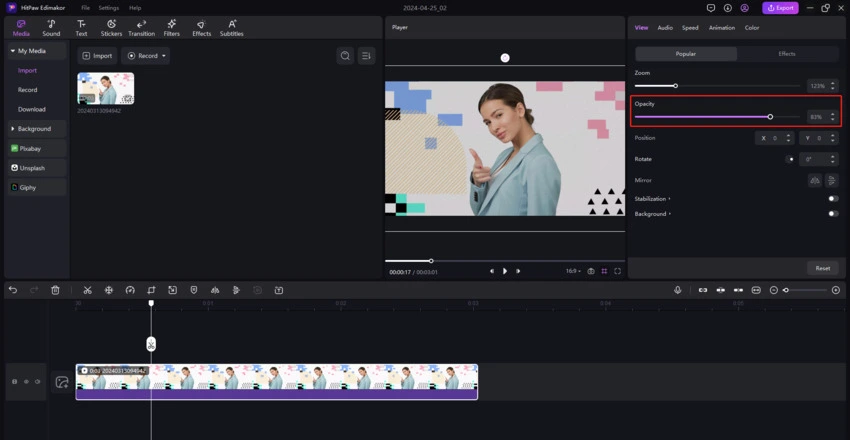
Bazen videonuz arka planı %100 kapatamaz. Bu durumda, güzel bir arka plana sahip olmak isteyebilirsiniz. HitPaw Edimakor, arka planı çaba harcamadan değiştirmenize yardımcı olabilir. Sadece zaman çizelgesindeki videonun seçili olduğundan emin olun. Görünüm penceresine gidin, aşağı kaydırın ve arka plan seçeneğini bulacaksınız. Arka planı istediğiniz gibi renk veya görüntüyle değiştirmek için “Guass Bulanıklığı” “Renk” veya “Görüntü” öğesini seçin.
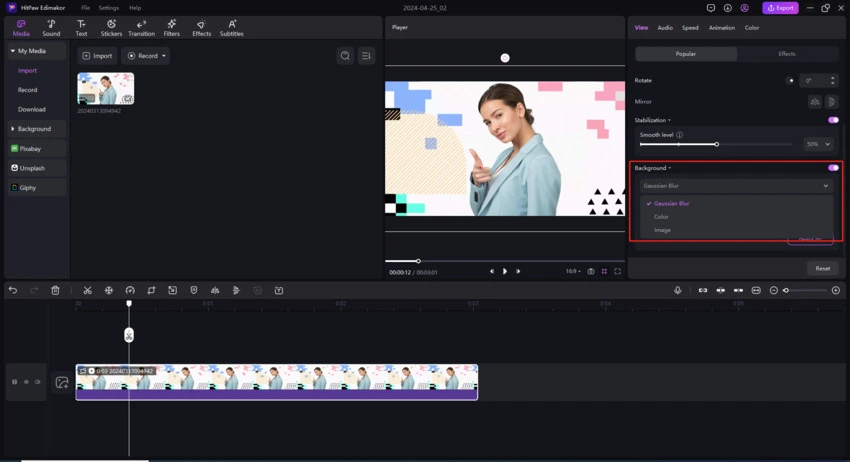
Resimli videoda resim oluşturmak için ana parçaya bir video ekleyebilir, ardından daha küçük video olarak ayarlamak istediğiniz başka bir videoyu yeni bir parçaya sürükleyebilir, önizleme penceresine gidebilir, boyutunu ayarlamak için videonun köşesini sürükleyip koymak istediğiniz yere taşıyabilirsiniz. Şimdi, ihtiyacınız olanın bu olup olmadığını kontrol etmek için oynatabilirsiniz.
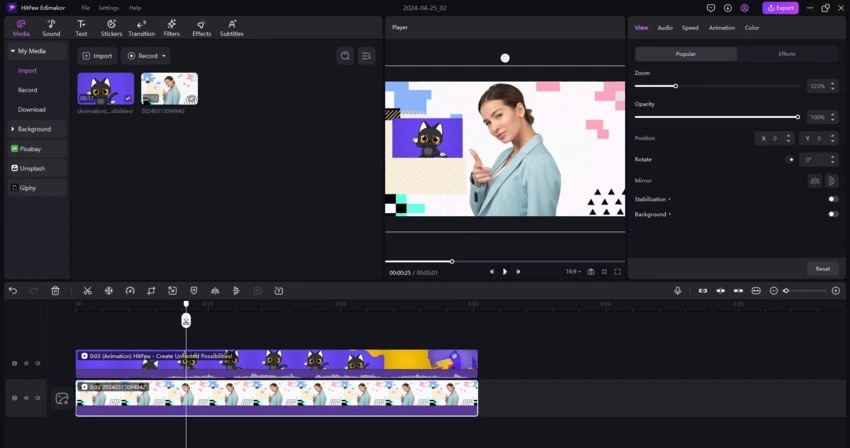
Bir videoya arka plan müziği eklemek, çarpıcı videolar oluşturmanıza yardımcı olabilir. Önce videoyu ana parçaya eklemeniz, medyadan, bilgisayarınızdan veya ses kitaplığınızdan sesi ana video parçasının altındaki parçaya sürüklemeniz, ardından ihtiyacınız olan şey olup olmadığını dinlemek için oynatmanız yeterlidir.
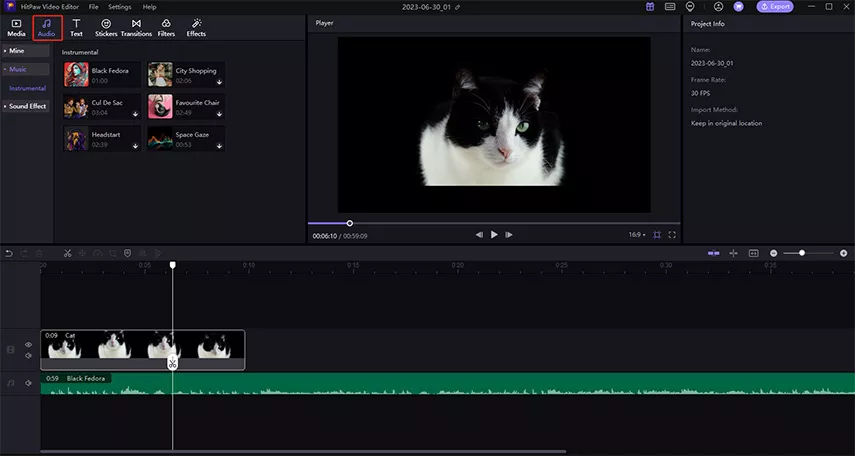
Sesinizin yanlışlıkla eklendiğini fark ederseniz, ses parçasına tıklayabilir, “Sil”i seçmek için sağ tıklayabilir veya bu sesi silmek için hızlı araç çubuğundaki “Sil” simgesine tıklayabilirsiniz.
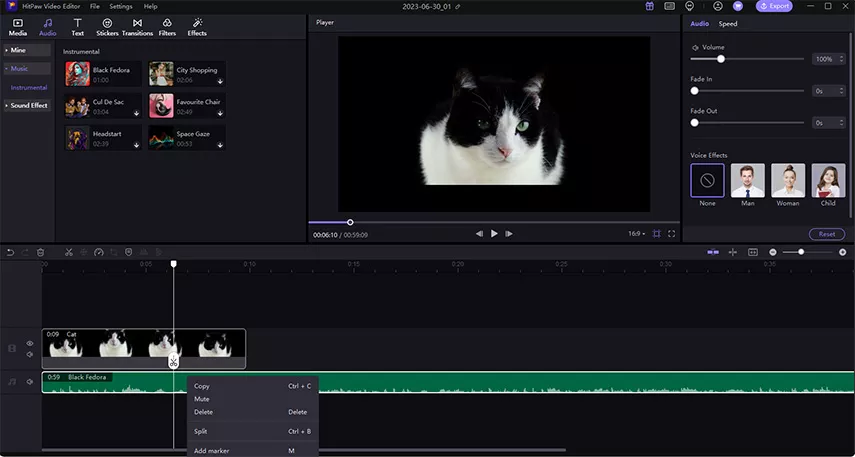
Videonuzda istemediğiniz ses varsa, devre dışı bırakmak için video parçasının başlangıcındaki ses simgesine tıklayarak sesi doğrudan kapatabilirsiniz.
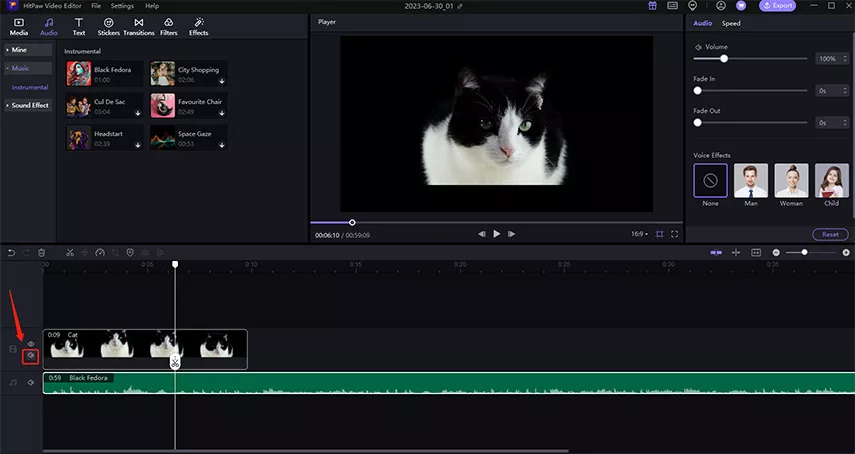
Videodan sesi ayır, videoya tıklayarak bunu başarabilirsiniz; “Sesi Ayır”ı seçmek için sağ tıklayın ve ses ve videonun ayrılacağını ve iki parça halinde olacağını göreceksiniz.

Ses çok uzun mu yoksa bu sesin yalnızca bir bölümüne mi ihtiyacınız var? İstemediğiniz bölümü silmek için bölmeyi kullanın. Gereksiz parçanın başlangıcını hedeflemek için oynatma kafasını sürükleyin, hızlı araç çubuğundaki “Böl”e tıklayın, gereksiz parçanın sonunu bulmak için oynatma kafasını sürükleyin, tekrar “Böl”e tıklayın, ardından silinecek parçayı seçin.
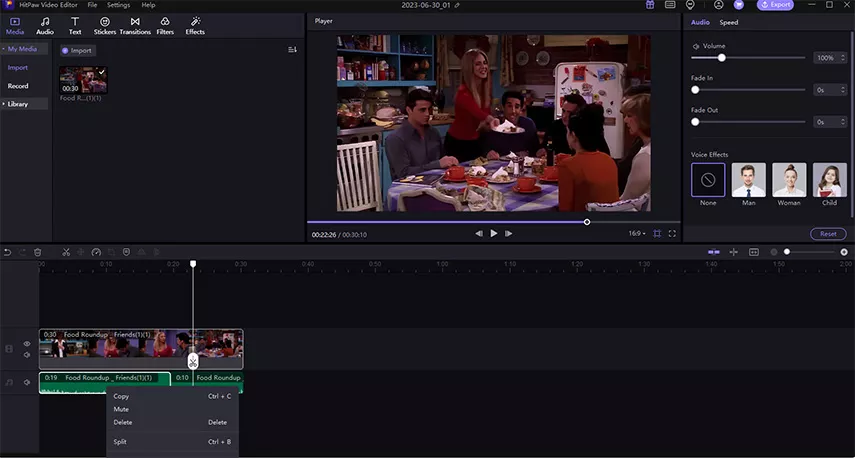
Parçayı yalnızca sesin başlangıcından veya sonundan silmeniz gerekiyorsa, bunu yapmak için başlangıcın veya sonun kenarını sürükleyebilirsiniz.
Zaman çizelgesindeki sesi seçin, “Hız” simgesine tıklayın, noktayı sürükleyin veya sesi yavaşlatmak veya hızlandırmak için ses süresini değiştirin, kaydetmek için “TAMAM” düğmesine tıklayın.
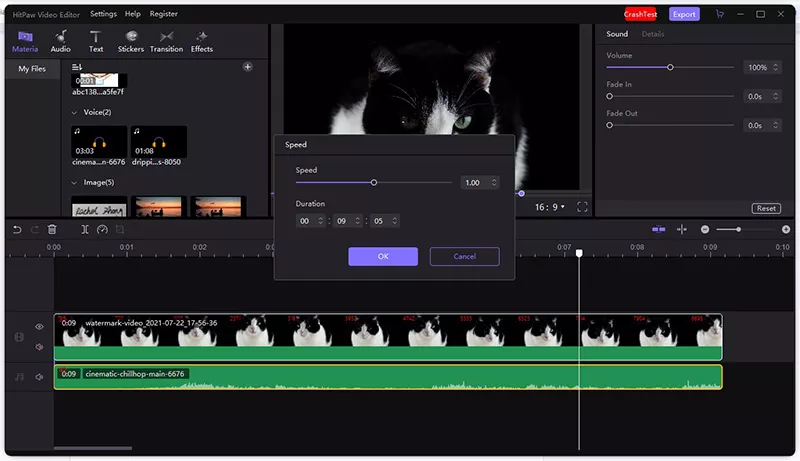
Kaydırıcıyı ileri veya geri sürükleyerek sesinizi daha yüksek veya daha sessiz hale getirebilirsiniz.
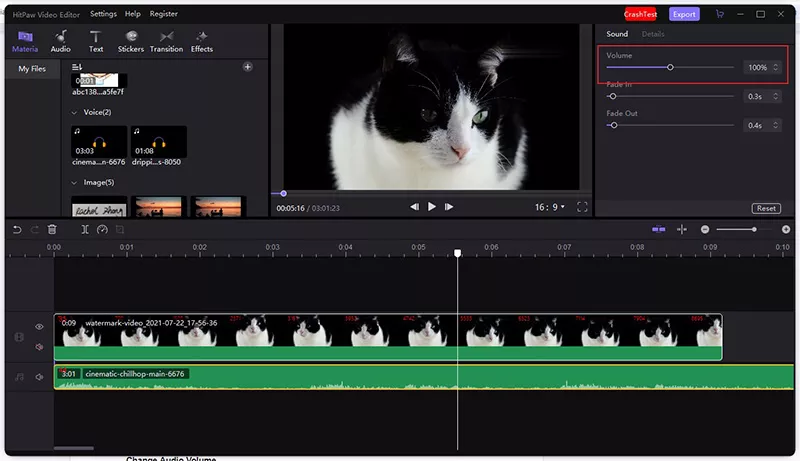
Zaman çizelgesinde seçilen durumda tutmak için sesi tıklamanız yeterlidir, ardından sağ üstteki pencerede “Açılma” ve “Kapanma” düğmesini bulacaksınız, kaydırıcıyı açıp/kapatmak için sürükleyin
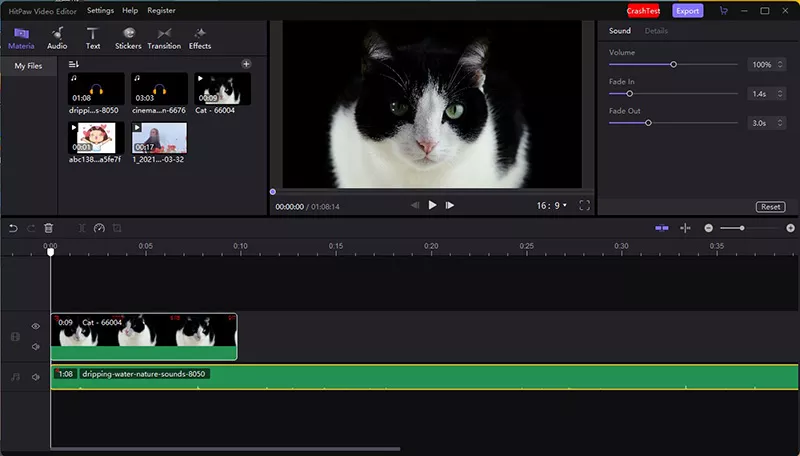
Medya kitaplığına gidin, görüntünün üzerine tıklayın, “Yeni Parçaya Ekle”yi seçmek için sağ tıklayın veya görüntüyü zaman çizelgesine eklemek için sürükleyin.
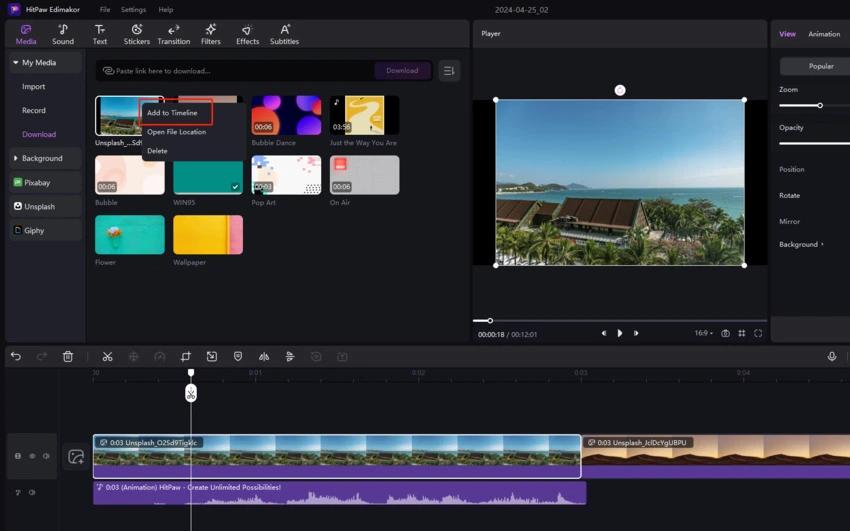
Zaman çizelgesindeki görüntüyü seçin, görüntüyü silmek için “Sil” simgesine tıklayın veya “Sil” düğmesini seçmek için sağ tıklayın.
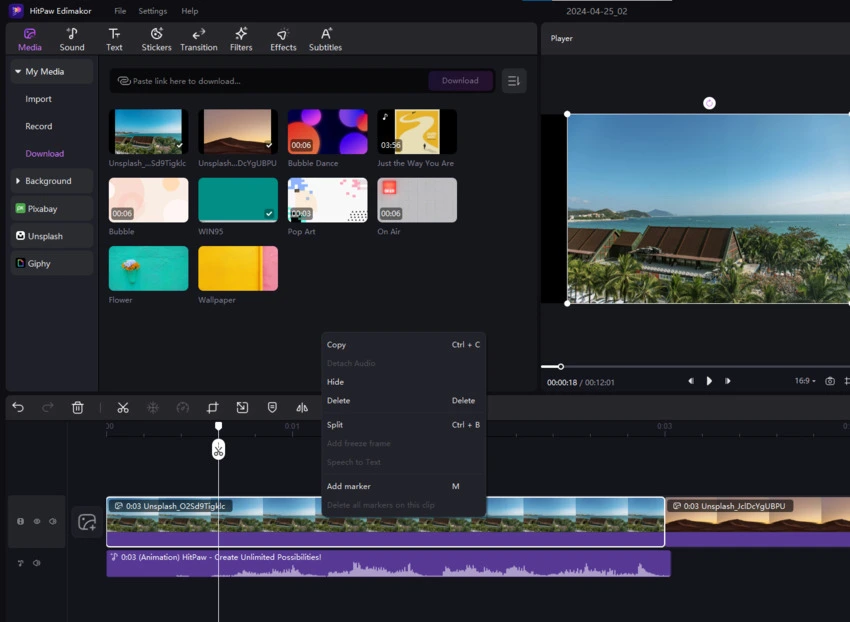
Görüntüyü seçtikten sonra yakınlaştırma ayarını kolayca bulabilirsiniz. Görüntüyü ayarlamak için sürüklemeniz yeterlidir veya yakınlaştırmak veya uzaklaştırmak için önizleme penceresindeki görüntünün köşesini sürükleyebilirsiniz.
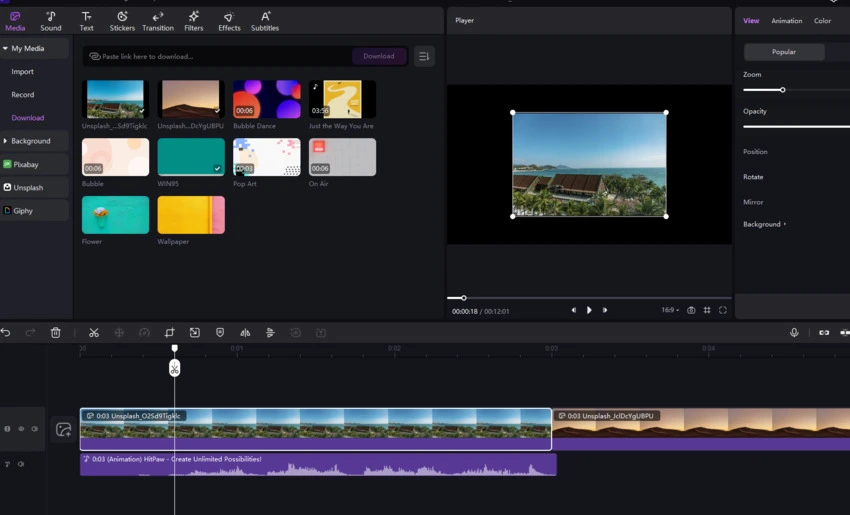
Bazı durumlarda, görüntünün opaklığını değiştirmeniz gerekir, zaman çizelgesinde görüntüyü seçtikten sonra opaklığı değiştirmek için sağ üst penceredeki “Opaklık” altındaki kaydırıcıyı sürüklemeniz yeterlidir.
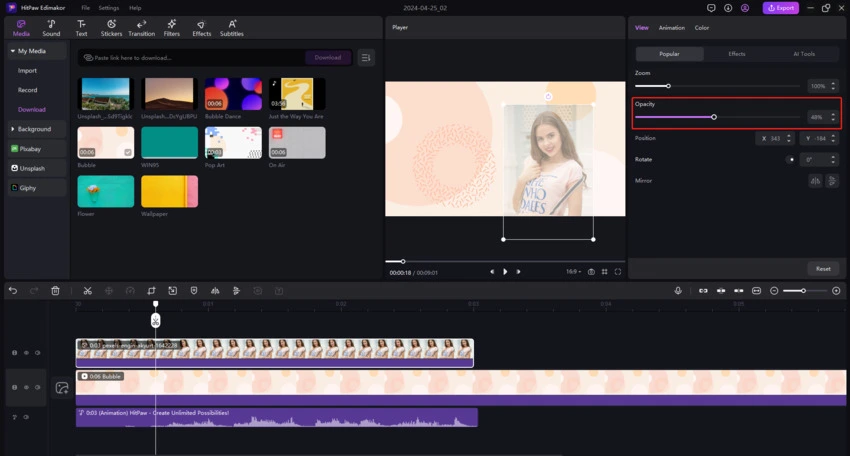
Görüntüyü döndürmenin üç yolu vardır: Bir yöntem seçmeden önce, tüm seçenekleri bulmak için görüntüyü seçmek için tıklamanız gerekir.
1. Yol: Görüntünün yönünü değiştirmek için “Döndür” altındaki daire noktasına tıklayın.
2. Yol: Nasıl döndürmek istediğinizin tam sayısını girin.
3. Yol: Önizleme penceresinde sarı noktayı bulun, imlecinizi daha büyük sarı noktaya getirin, sürüklemek ve yönü değiştirmek için uzun basın.
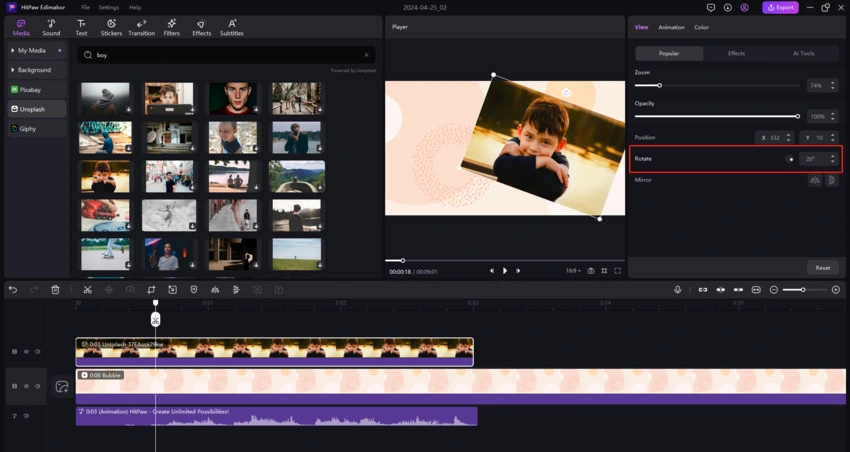
Ayna işlevi de sağ üst pencerededir, başarılı bir şekilde yansıtmak için yatay çevir veya dikey çevir üzerine tıklayabilirsiniz.
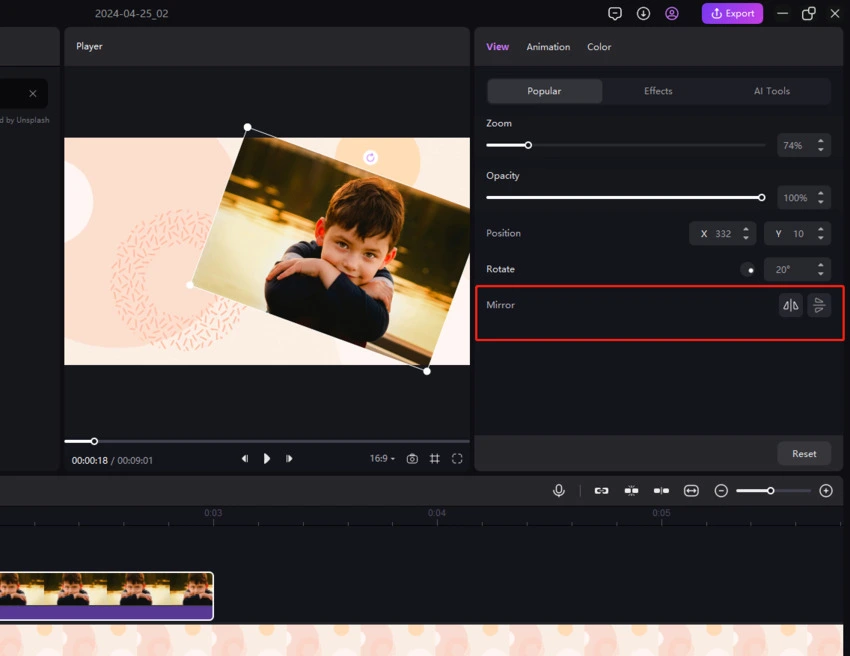
Tüm görüntü düzenleme işlevlerinde olduğu gibi, görüntüyü seçili durumda tutmanız, ardından imlecinizi önizleme penceresine getirmeniz ve istediğiniz yere taşımak için görüntüye uzun süre basmanız gerekir.
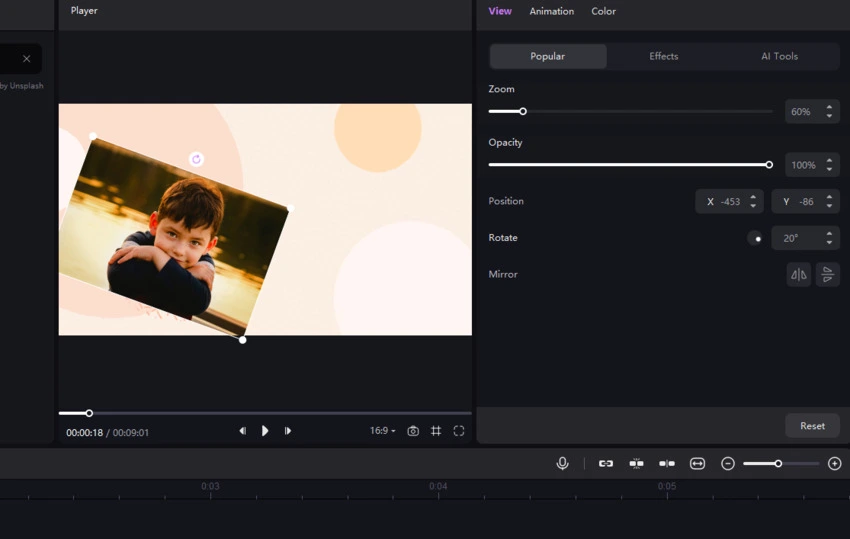
Görüntüyü zaman çizelgesine eklediğinizde, varsayılan süreye sahip olacaktır. Peki ya bu görüntünün daha uzun veya daha kısa görünmesini istiyorsanız? Yapmanız gereken tek şey süresini değiştirmektir. Görüntünün kenarını istediğiniz uzunluğa sürükleyebilirsiniz. Bu süper kolay.
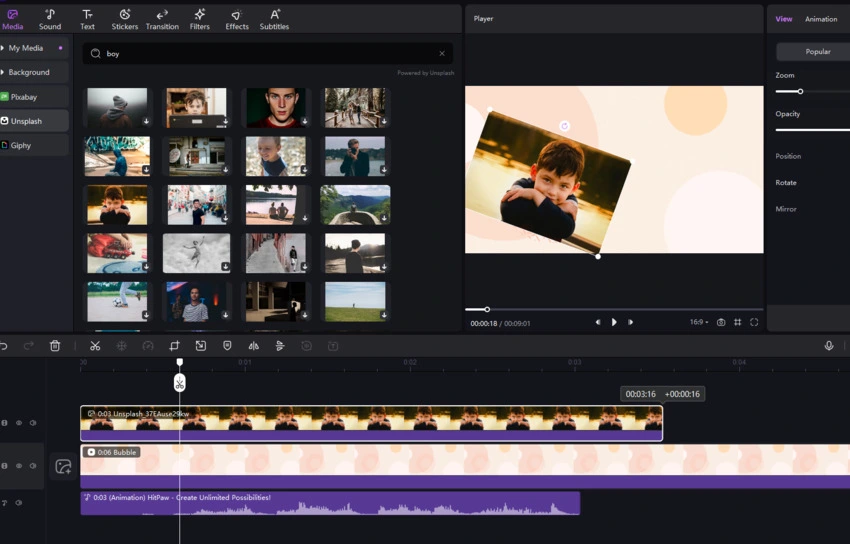
"Ayarla" ya tıkladıktan sonra parlaklık, kontrast, doygunluk, keskinleştirme, vurgulama, gölge, sıcaklık, ton seçeneklerini bulabilirsiniz; görüntünüzü ayarlamak için kaydırıcıyı sürüklemeniz yeterlidir.
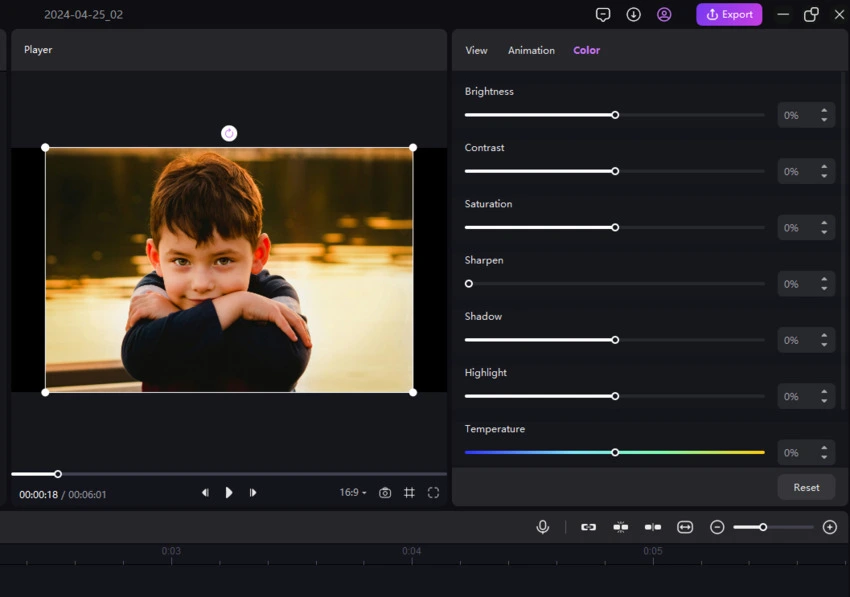
HitPaw Edimakor, videolarınız için daha fazla dikkat çekmenize yardımcı olacak birçok metin efekti sağlar. Sadece aşağıdaki adımları kontrol edin ve kullanmanın ne kadar kolay olduğunu bileceksiniz.
"Metin" üzerine tıklayın, birçok “Metin” efektinin mevcut olduğunu göreceksiniz. Bir metin efektine tıklayın, metni önizleme penceresinde önizleyebilirsiniz. Videonuza bir metin efekti eklemek ister misiniz? Bir metni zaman çizelgesine sürükleyin.
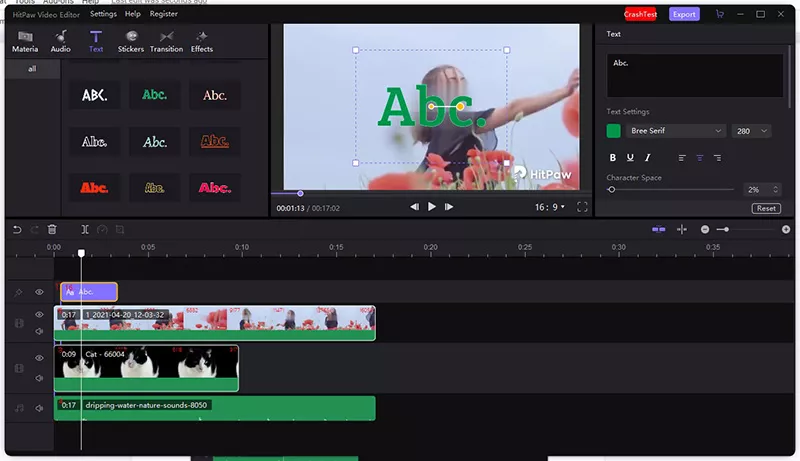
Zaman çizelgesindeki metni seçin ve sağ üst pencerede metin düzenleyiciyi bulacaksınız, metni girebilir, metin rengini, yazı tipi boyutunu, karakter alanını, satır boşluğunu, opaklığı, arka plan rengini, metin kenarlık boyutunu değiştirebilir ve metni döndürebilirsiniz.
Oynatılan metnin süresini değiştirmek isterseniz, daha uzun veya daha kısa yapmak için kenarını sürükleyebilirsiniz.
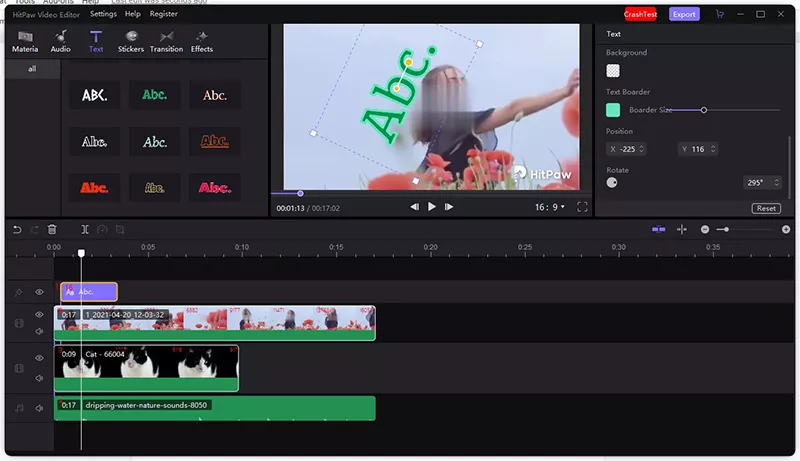
Yanlış metin efekti eklerseniz veya buna ihtiyacınız yoksa, üzerine tıklayabilir, ardından hızlı araç çubuğundaki “Sil” simgesine tıklayabilir veya ondan kurtulmak için “sil” simgesini seçmek için sağ tıklayabilirsiniz.
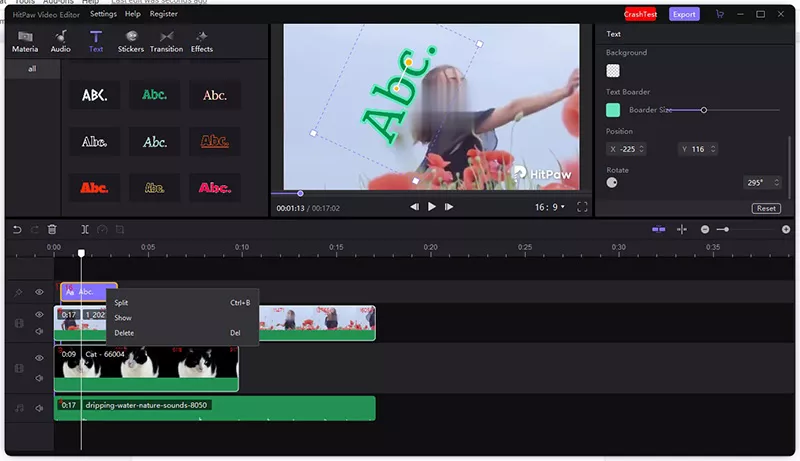
Videonuzu çok daha eğlenceli hale getirmek için çıkartmalar gerekli unsurlardır.
"Çıkartmalar”a tıklayarak beğenebileceğiniz çıkartmaları bulmak kolaydır. Çıkartmayı videoya eklemek için çıkartmayı yeni bir parçaya sürükleyin.
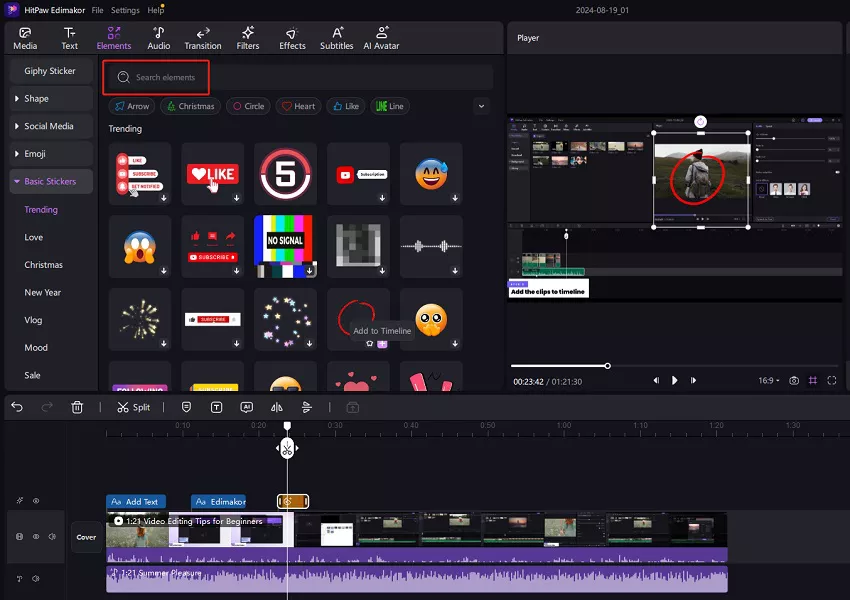
Çıkartmayı düzenleyebilirsiniz:
Zaman çizelgesinde kenarını sürükleyerek çıkartma süresini değiştirin.
Önizleme penceresindeki köşeyi sürükleyerek boyutu ayarlayın veya “Yakınlaştır” seçeneğinin altındaki kaydırıcıyı sürükleyin.
Önizlemede sarı noktayı taşımak veya döndürmek için uzun basarak konumu değiştirin veya görünüm penceresinde gerçek X ve Y konumunu girin.
Kolu sürükleyerek, döndürme işlevi satırındaki daire noktasına tıklayarak çıkartmanın yönünü ayarlayın veya döndürülecek gerçek yönü girin.
Çıkartmayı yatay veya dikey olarak çevirerek yansıtın.
"Opaklık” altındaki kaydırıcıyı sürükleyerek opaklığı değiştirin.
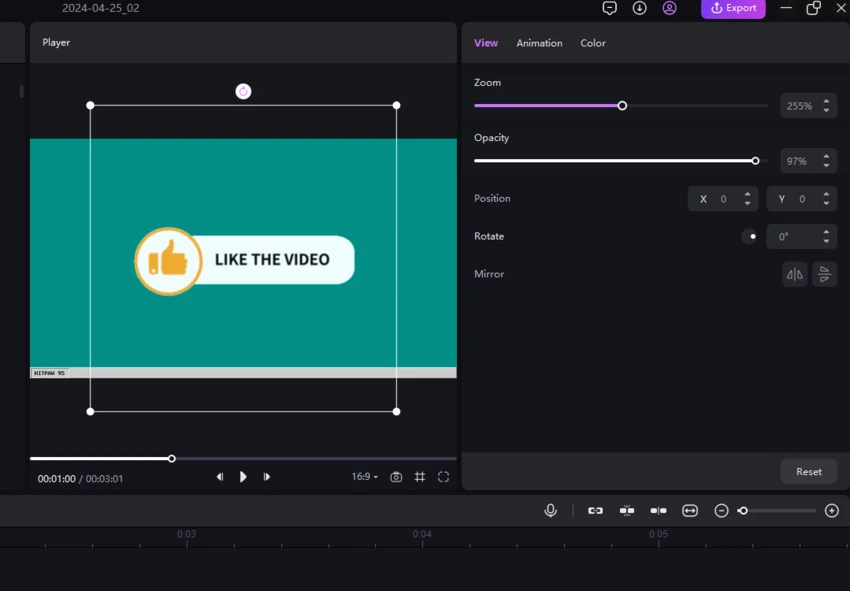
Çıkartmayı silmek mi istiyorsunuz? Zaman çizelgesinde tıklayarak seçin, ardından kaldırmak için “Sil” düğmesini tıklayın veya silmek için “Sil”i seçmek üzere çıkartmaya sağ tıklayın.
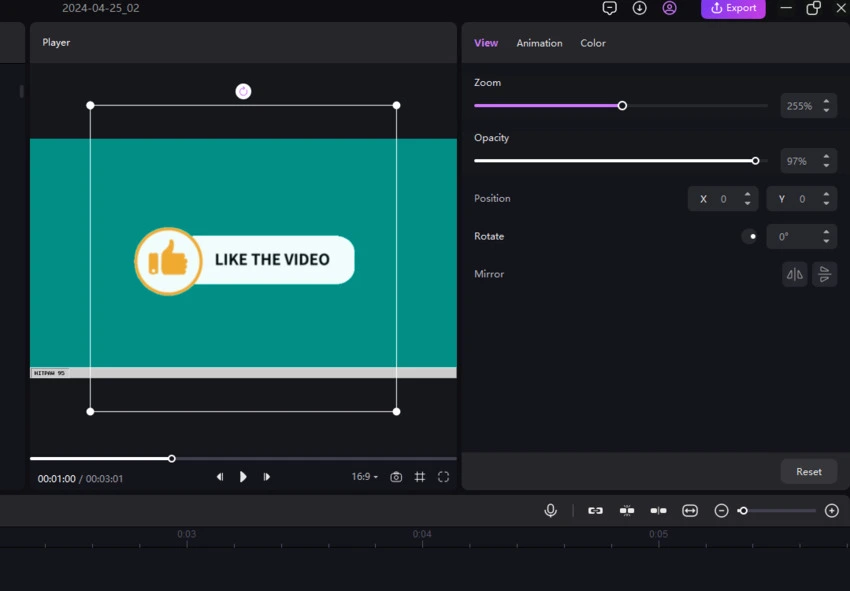
Geçişler, videonuzdaki sahne geçişini daha akıcı hale getirmenin harika bir yolu olacaktır. Videolarınıza nasıl geçiş ekleyeceğinizi öğrenmek için aşağıdaki kılavuzu izlemeniz yeterlidir.
"Geçiş”e gidin, geçiş efektini bulun, ihtiyacınız olan şey olup olmadığını kontrol etmek için tıklayın; istediğinizi, geçiş yapmak istediğiniz yere sürükleyin. Artık video klipleriniz arasında geçişler yapabilirsiniz.
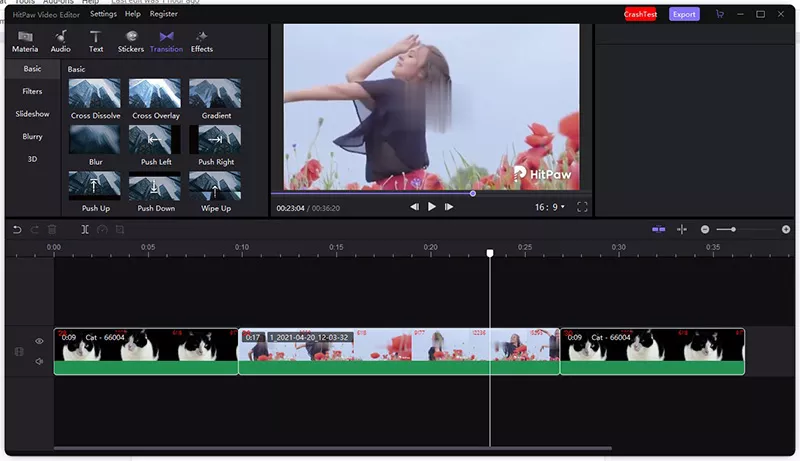
Geçiş; videolarınız, resimleriniz, gifleriniz arasına ekledikten sonra varsayılan uzunluğa sahip olacaktır. Ayrıca kenarını sürükleyerek değiştirebilir veya sağ üst pencerede ihtiyacınız olan süreyi girebilirsiniz.
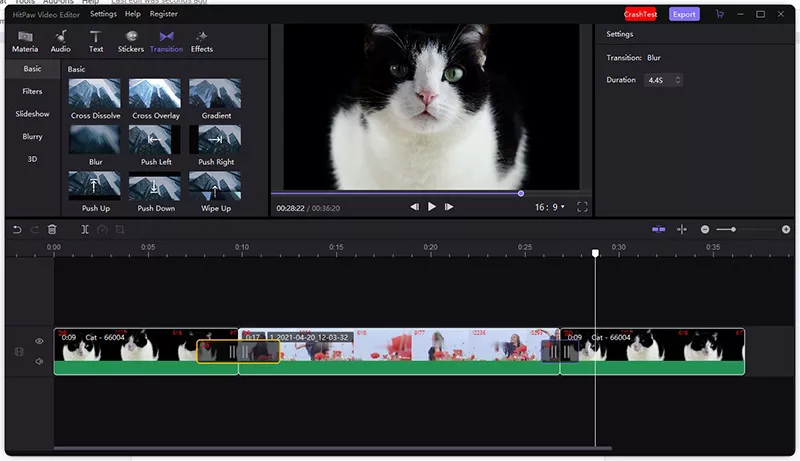
Zaten eklediğiniz bu geçişler ihtiyacınız olan şey değilse, onu seçebilir, “Sil”e tıklayabilir veya “Klavyenizden Sil”e dokunarak kaldırabilirsiniz.
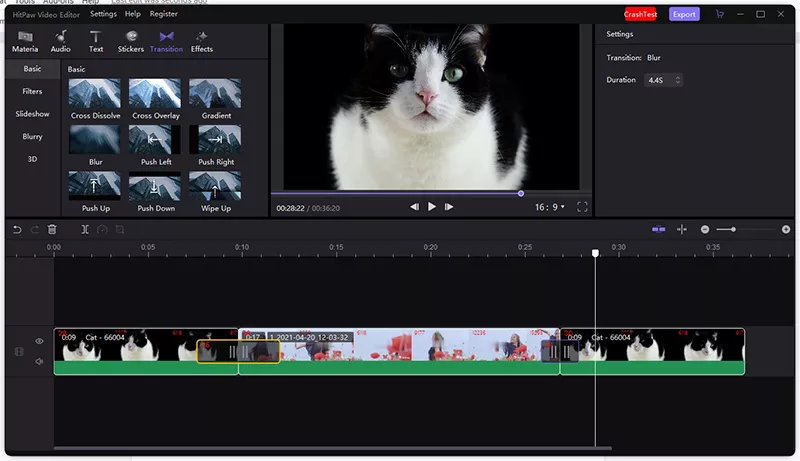
Videolarınızı güzelleştirmek için filtreler, ihtiyacınız olan önemli efektlerden biridir.
Medya dosyalarınıza filtre eklemenin iki yolu vardır.
1. Yol: Mevcut tüm filtre efektlerini kontrol etmek için “Filtreler”e tıklayın, efekti tüm video klibe uygulamak için ihtiyacınız olanı ana videodaki videoya, resme veya giflere sürükleyin.
2. Yol: Filtreyi yeni bir parçaya sürükleyin ve ana parçadaki medyaya uygulanacaktır.
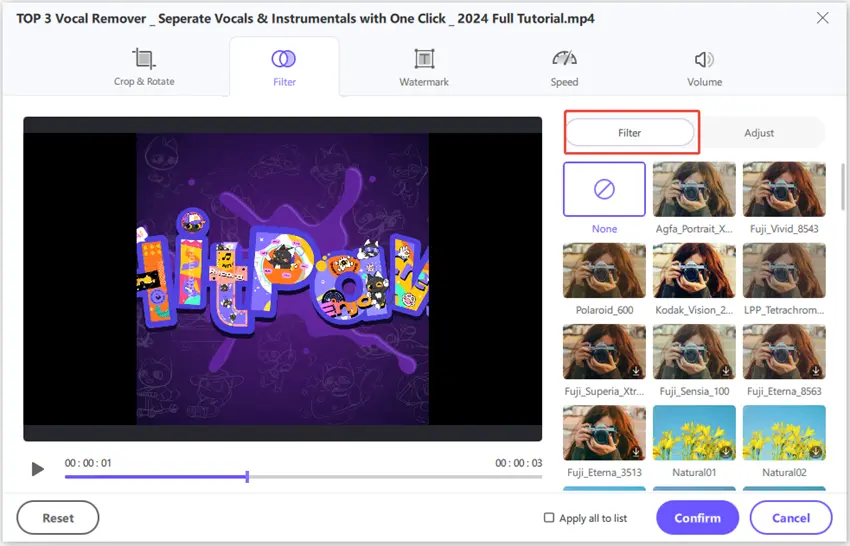
Filtrenin ne kadar süreyle uygulanacağına karar vermek için kenarı sürüklemenize izin verilir. Ayrıca, filtreyi seçmek için tıklayabilir, filtrelerin opaklığını ayarlamak için görünüm penceresindeki kaydırıcıyı sürükleyebilirsiniz.
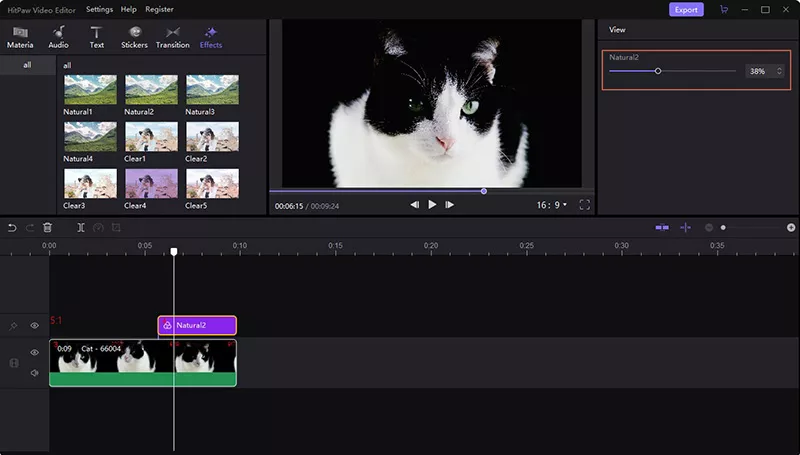
Filtreleri nasıl eklediğinize bağlı olarak filtreleri silmek için iki yöntem vardır.
Durum: Filtreyi doğrudan uygulamak için ana video parçasına sürüklerseniz, filtreli medyayı seçmek için tıklayabilir, sağ üstteki pencereyi kontrol edebilir, “Görünüm” sekmesinde “Filtre” yi seçebilir, istenmeyen filtreyi silmek için “Sil” simgesine tıklayabilirsiniz.
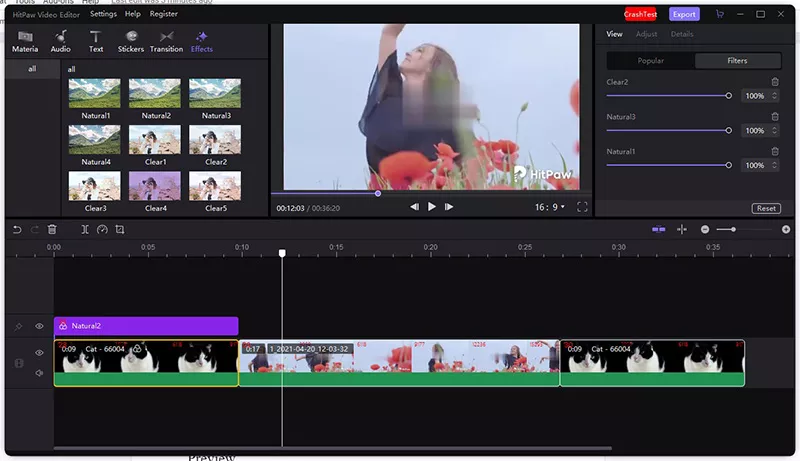

Yüklemek için buraya tıklayın